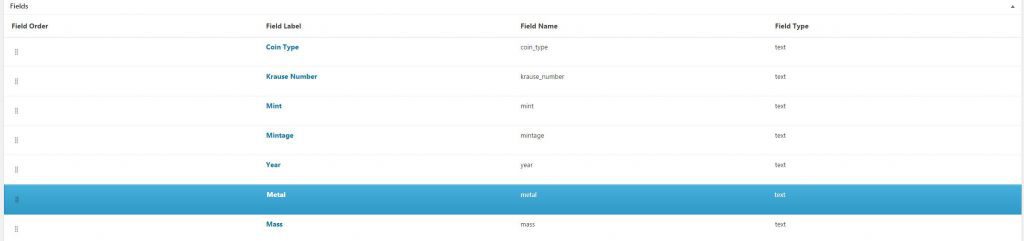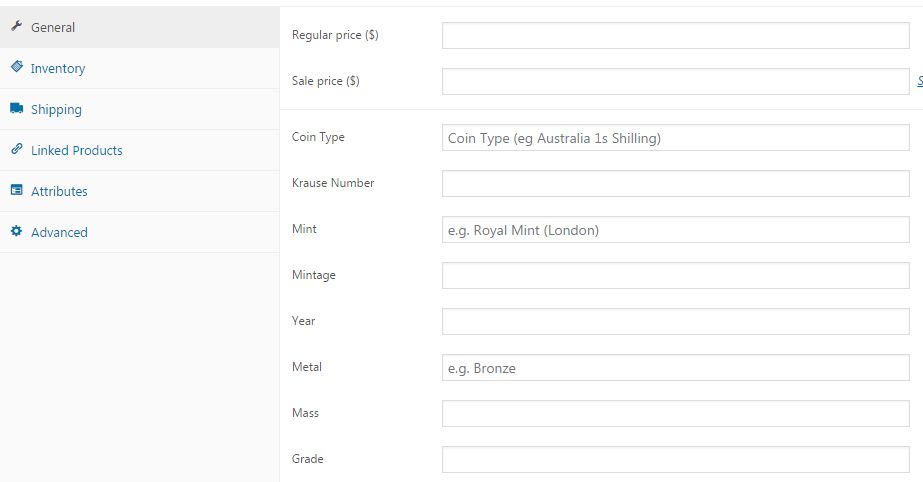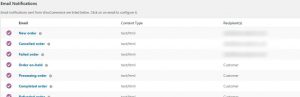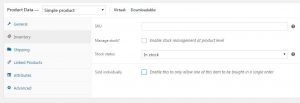WooCommerce does have ‘attributes’ available for products but like most things in WC these are tailored for users selling clothing and various other consumer products. In my application each product is unique and once sold gone forever. Each product has common characteristics though, such as year of manufacture, metal it is made from, and where it was manufactured. As a matter of course the user of the WooCommerce store wanted to define a set of characteristics that would be entered when a new product was created and then wanted those characteristics displayed in the product listing. A good solution was arrived at through the use of the WooCommerce Fields Factory plugin and modifying the Storefront Single Product->Tabs->description.php template.
The WC Fields Factory plugin allows you to add custom fields to your WooCommerce products. It has the added benefit of allowing you to display those fields on the admin side where they can be edited at the product level by your shop admins. Nifty. In my application I created a group of Admin Fields called “Coin Attributes” and then populated the group with the fields that the customer wanted for their products.
Once that was done and I made sure to check the Hide in Product Page and Hide in Cart & Checkout Page for each field. Now when I add a product I see this in the General tab for each product:
So now we can store the data with each product as needed. The next step is to make sure the data displays as required for products. The key is that we only want the data field to display if there’s a value set. To do that we just need to do a bit of tweaking to the Storefront Single Product->Tabs->description.php template. We do that by making a copy of it into the /woocommerce/single-product/tabs folder of our child theme. In our case we just wanted to display the data in a table. So the PHP code required looked like this:
<?php
//get the custom field data using the get_post_meta function. All WC Field Factory fields are prefixed with wccaf_ and then the field name
$coin_type=get_post_meta( $post->ID, "wccaf_coin_type", true );
$krause_number=get_post_meta( $post->ID, "wccaf_krause_number", true );
$mint=get_post_meta( $post->ID, "wccaf_mint", true );
$mintage=get_post_meta( $post->ID, "wccaf_mintage", true );
//display information only if there's a value set
$coin_information='';
if (strlen($coin_type)>0)
$coin_information.='<tr><td class="coin-information"><strong>Coin Type:</strong></td><td class="coin-information">'.$coin_type.'</td></tr>';
if (strlen($krause_number)>0)
$coin_information.='<tr><td class="coin-information"><strong>Krause Number:</strong></td><td class="coin-information">'.$krause_number.'</td></tr>';
if (strlen($mint)>0)
$coin_information.='<tr><td class="coin-information"><strong>Mint:</strong></td><td class="coin-information">'.$mint.'</td></tr>';
if (strlen($mintage)>0)
$coin_information.='<tr><td class="coin-information"><strong>Mintage:</strong></td><td class="coin-information">'.$mintage.'</td></tr>';
if (strlen($coin_information)>0)
echo '<table class="coin-information">'.$coin_information.'</table>';
?>
Of course where exactly you echo out the data in the TABS template is up to you and determined by how your product pages are laid out.